Associating Twitter to Facebook
If you like using Social Media sites chances are that you
would have a Facebook account and also a Twitter account. Both of these permit
you to make upgrades to your status. By making an association between these two
records you just need to compose your message once as it will be presented on
the other one naturally.
I am explaining how you can utilize Twitter account for
simply composing your message on your Twitter record and it will be posted
naturally on your Facebook account. You will see it on your Facebook profile
page and it will show up on the Facebook News Feed. Here is the manner by which
you can do that in only a couple of basic steps.
Linking Your Twitter Account to Your Personal Facebook Account
In this association when you compose a message on your
Twitter account it gets naturally posted into your Facebook status and Wall.
Here are 4 straightforward steps how you can make that association. You should
be signed into your twitter account to do this.
Step 1 – Login to your Twitter Account
Login to your twitter account that you want to connect with your Facebook account. Click on the Settings menu.Step2 – Go to Apps in setting menu
After clicking on setting menu go to the Apps.
This is where you will found the facebook app to connect Twitter to facebook
Account
You
will find the below screen in your Twitter account where it gives you option to
connect Twitter to Facebook.
Step 3 – Connect to Facebook
Click on Connect to Facebook button. And it will pop up the
window showing the login screen to Facebook, if you are not already logged in
to facebook. Then sign in to your Facebook account with which you want to
connect twitter account.
First it will ask to permission to receive the following
information I.e. your public profile and birthday.
Click on “Okay” button if you are fine with it.
After clicking on OK button it asks for the permission to
post to Facebook for you. You can set the privacy that with whom you can share
these posts. Select the appropriate privacy settings and click on “Okay” button
or you can choose “Not Now” if you want.
Step 4 – Yes you finally did it and Last step…
Congratulations you have connected your Twitter
account to Facebook account. Now it shows on your Twitter profile that your
Twitter account is now connected to Facebook account. Now just do the settings
to allow Twitter what exactly you want to post and it’s done.
You have now associated your Twitter account with your own
Facebook account. Each time you compose another Twitter post it will now
consequently appear on your Facebook Profile.







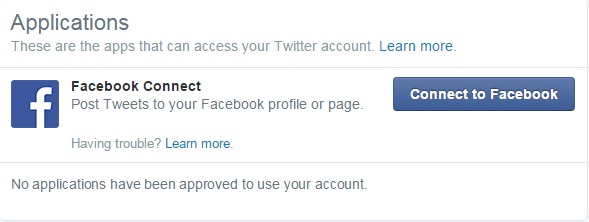

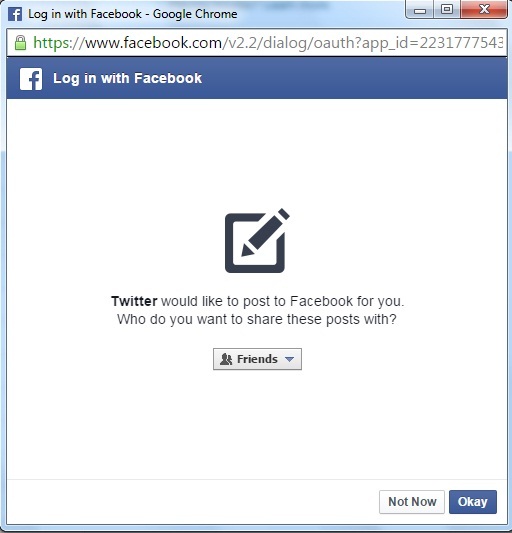
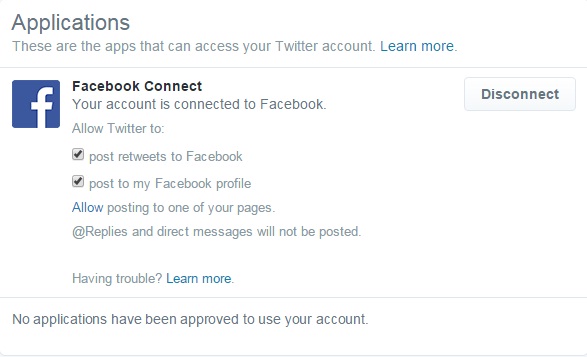

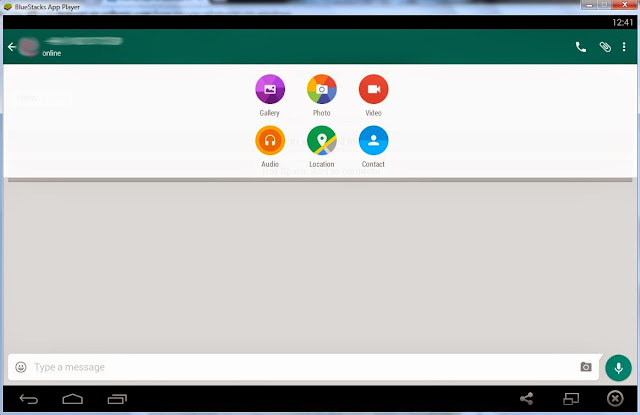
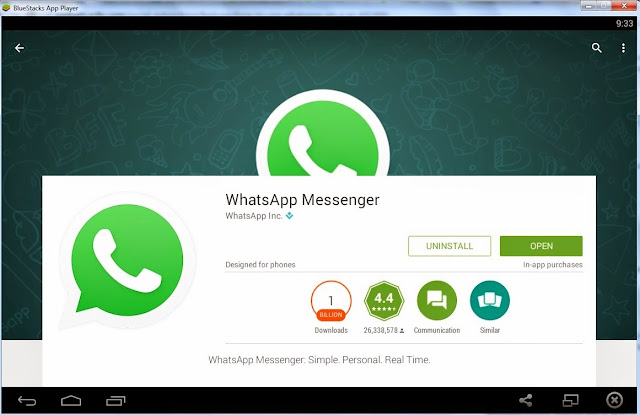



 Popular
Popular Tags
Tags